How to Connect Cricut Maker 3 to Bluetooth: A Complete Guide
Recently, one of my cousins got his new Cricut Maker 3 machine, and I had to assist him because he didn’t know how to connect Cricut Maker 3 to Bluetooth. So, I asked him to come to my home, and then I finally started the complete Cricut machine setup.
It took about 5 to 10 minutes to finish the Cricut setup process. However, the connection is just a small part of the whole setup so it might take a few minutes. But it is not a big deal—let’s dive into this blog. But wait, wait! Let me tell you what you will be learning throughout this post.
In this guide, I will explain how to connect my Cricut Maker 3 to Bluetooth on various platforms, including Windows, Mac, Android, and iOS. So, let’s get into it!
How to Connect Cricut Maker 3 to Bluetooth on Windows 10?
When it comes to connecting our Cricut Maker 3 to Bluetooth, you will need to make sure your computer meets all the basic requirements that it needs to connect. With this device, you can control your Cricut cutting machine. So, let’s now pair our Maker 3 machine.
- You need to turn on your Cricut machine and make sure all the power cables are connected properly.
- Here, you will need to maintain a proper distance between your Maker 3 and your PC, not exceeding 15 inches.
- You will need to click the Windows logo + I keys on the keyboard.
- After that, you will move to Settings.
- On the following screen, select the Devices option.
- Then, confirm if the Bluetooth is turned on. If not, you have to turn it on.
- Now, select Add Bluetooth or other device.
- Next, you will see a pop-up to add a device.
- Afterward, select Bluetooth.
- Check if your PC detects your Cricut product.
- You need to click on the visible Cricut machine and pair it to your Windows 10.
How to Connect Cricut Maker 3 to Bluetooth on Mac?
It is not difficult to connect your Cricut Maker 3 to a Mac. You need a compatible device such as a phone or commuter to establish a connection between your Maker 3 and a MacBook computer to install the Cricut Design Space. Before that, establishing a connection is a must. Let’s see how to pair the machine to Bluetooth on Windows 10.
- To get started, choose a flat place.
- Ensure the gap between your Cricut and Mac is about 10 to 15 feet.
- Then, you will need to navigate to the Apple menu.
- After that, opt for System Preferences.
- Next, search for the Bluetooth option.
- Now, you have to click on your Cricut model.
- Finally, your Cricut cutting machine is connected to your Mac.
How to Connect Cricut Maker 3 to Bluetooth on Android?
Finally, connecting on an Android device is simple, as you will follow the steps I have described below. Android users need to understand that their phone can be a better companion to their Cricut. Let’s see how!
- Go to your Android smartphone, then search for a Settings app on it.
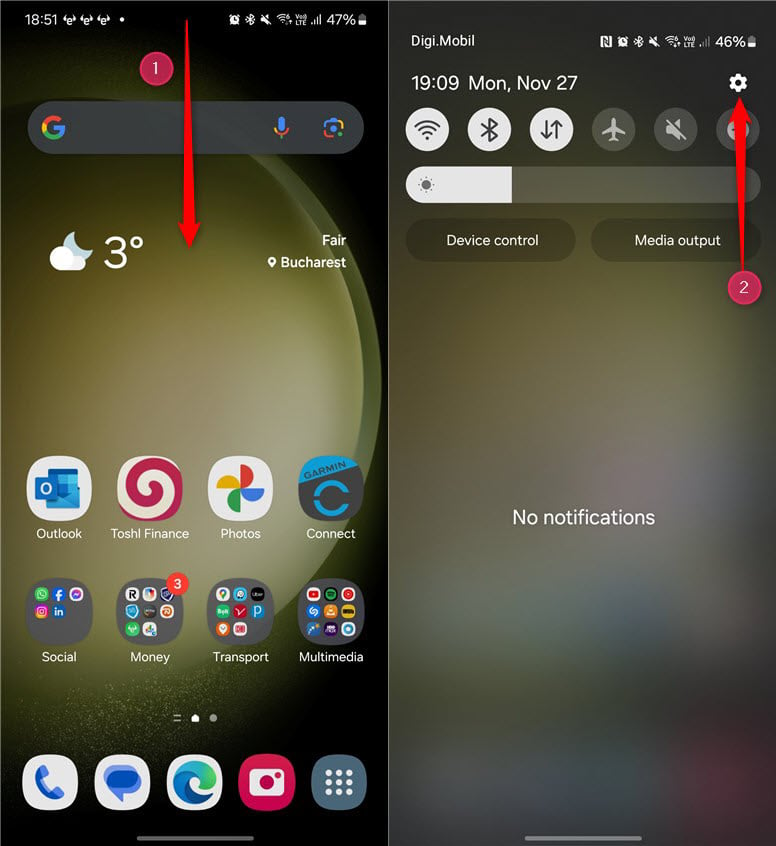
- After that, you will need to move to the Bluetooth option.
- Now, you have to turn on the Bluetooth.
- After that, you have to wait and visit until your device finds your nearby Cricut machine.
- Once you see the Cricut model, click on it to pair it.
- Finally, you have connected the Cricut machine to Bluetooth.
How to Connect Cricut Maker 3 to Bluetooth on iOS?
Now, let’s see if you are an iOS user. You can also connect your Cricut to your iPhone or iPad. The process is simple enough that every beginner can do it. Let’s delve into it:
- On your iPhone/iPad, navigate to the Settings app.
- When you finally launch the settings, look for the Bluetooth option.
- Once you have noticed the Bluetooth option, you have to turn on the Bluetooth.
- After that, you should wait some time to see if your iOS device detects any Cricut machines that are available.
- When your Cricut is finally detected, click on it.
- Next, you have to proceed further by clicking on the Pair button.
- And then click on the Pair button.
- When you have finally connected your Cricut to your iOS. You can use it to setup the machine further.
FAQs
Question 1: What do I need before connecting Cricut Maker 3 to Bluetooth?
Answer: Connecting Cricut Maker 3 to the device via Bluetooth is essential if you want to use your Cricut machine. Cricut software is needed on the computer to design and modify various types of designs. Further, they are sent to the Cricut machine, and operation is performed on it accordingly. In short, you will need a device (computer or phone), the Cricut Design Space app, etc.
Question 2: Do I need a Bluetooth adapter for Cricut Maker 3?
Answer: No, Cricut Maker 3 has built-in Bluetooth, so you will not need a Bluetooth adapter to connect it to your device. Besides, Maker, Explore 3 and Explore Air 2 also have Bluetooth features. However, older versions such as Cricut Explore and Explore One need a Bluetooth adapter before you can connect them to any device.
Question 3: Why is my device not finding my Cricut?
Answer: If your PC, Mac, or any other mobile device is not able to find your device, then you have to ensure that your Windows Firewall is blocking your machine. If it is so, you will need to follow the steps given below:
- Hit the Windows key on the keyboard.
- Then, type “Windows Firewall.”
- Just hit the option saying Allow an app through Windows Firewall.
- After that, click Change Settings.
- Next, scroll through the list to selectthe Cricut software.
- Finally, change it to Public and Private and then click OK.
Read more: cricut setup for pc

Comments
Post a Comment