How to Connect a Cricut to Computer and Mobile: Easy Guide
Hello everyone, I have good news for you: I finally bought the latest model of the Cricut machine. I was talking about adding this crafting tool to my add-on room, and I finally completed my wish. With the Cricut machine, I can create unlimited DIY projects as I want. Before getting started with anything, I need to learn how to connect a Cricut to your computer and phone and then proceed with the cutting process.
You are aware that Cricut has been ruling the crafting world with its models and has impressed many crafters worldwide. All their series are known to produce tons of DIY projects for business and personal use. In addition, they are compatible with Windows, Mac, iOS, and Android devices. In this guide, you will learn the process that you should consider to connect the Cricut machine and create your best projects.
How to Connect a Cricut to a Computer?
As said in the above lines of the blog, the typical way that will assist you in connecting the Cricut machine to a desktop is by enabling the device Bluetooth. If you aren’t aware of the process, then take a look at the forthcoming details:
For Windows
This section will offer the A-Z details based on connecting the craft plotter to the Windows system. Also, you are advised not to skip any step while performing how to connect the Cricut machine to a system:
- Commence this connection method by turning on your Cricut product.
- After that, put it on a flat table 10-15 ft from your desktop.
- Now, select Devices by opening the Start menu > Settings option.

- Next, enable your computer’s Bluetooth and tap the Add Bluetooth or other devices option.

- Further, the Add a Device screen will appear on your screen, and tick the Bluetooth option.

- Then, you must hold on for a few minutes until your Windows computer detects the nearby machine.
- At this point of the connection process, tap on your Cricut model, and your device will be shown as connected during the setup process.
For Mac
Under this part, the details below will teach you how to connect a Cricut to the Mac operating system. To make the perfect connection, pay special attention to the coming explained steps:
- Kickstart the method by repeating steps 1 & 2 while connecting Windows to the machine.
- Further, click the Apple icon, and a dropbox will open in front of you.
- Now, tap System Preferences given inside the dropbox, and a new window will open.
- Following this, look for Bluetooth > click it, and the Bluetooth will open.
- Next, turn on your Mac Bluetooth by clicking the Turn Bluetooth On and wait for a few seconds.
- After the time is over, start searching for your machine name inside the Devices column.
- If you are lucky enough to find the name, click on it, and the connection process will instantly start.
- To finish the method, go back to the New Product Setup, where the devices are already connected.
Once you have completed the process mentioned above, it’s time to climb the stairs and learn how to connect Cricut to smartphones.
How to Connect Cricut to Phone?
It isn’t a big concern whether you own an Android or iOS device; you can easily connect your craft plotter to your phone. However, to properly execute the process, you must pay attention to the upcoming information.
For Android
Keep going with how to connect a Cricut to an Android phone by scanning the steps shared below:
- Commence the method by unpacking your craft plotter and placing it on your table.
- After that, you need to check that your Cricut is on and within the range of 10-15 ft apart.
- Now, switch on your Android device > open the Settings tab, and then click the Bluetooth option.

- At this time, verify that your device’s Bluetooth is on and that the Available Devices section will be visible.
- Following this, look for your Cricut model > select it, and close the tab.
- Return to the New Product Setup page to conclude the process. There, you will find the devices connected to each other.
For iOS
With the help of the coming steps, you can effortlessly connect both devices without making any serious mistakes:
- Perform steps 1 to 3 that you did while connecting Cricut to your Android device.

- After that, enable the Bluetooth and wait till the scanning process is in progress.
- Now, pick up your craft plotter from the Devices column visible on your screen.
- In the end, your wireless connection process will finally come to an end.
Wasn’t this guide helpful for learning how to connect your Cricut machine to PCs and smartphones? Following the earlier methods will make it easy for you to finish this process with a snap of your fingers.
Frequently Asked Questions
Question: Why My Device Isn’t Able to Connect My Cricut Machine?
Answer: It isn’t a big task to connect the machine to any device for crafting purposes. However, due to some factors, you might have difficulty connecting the devices. The list of the factors is as follows:
- Your device is not enabled.
- Using an outdated driver or an earlier version of the Cricut app.
- Inserting a USB cable into the wrong port.
Question: How Do I Set up My Cricut to Computer?
Answer: To set up your machine on your computer, follow the steps given below:
- Commence the process by plugging in your machine & powering it on.
- Now, start pairing your devices via a wired or wireless connection method.
- Next, download & install Cricut Design Space and create your account.
- Complete the remaining process by following the guidelines given on your screen.
Question: Can I Connect My Cricut Using a USB Cord?
Answer: Yes, you can absolutely connect your Cricut machine with a USB cord. To make a successful connection between devices, you need to put one side of the cable into a device’s USB port and the other end into your machine port. Go to the Cricut New Product Setup page and check that the connection has been built successfully.
Read more: install cricut design space app
Source: how to connect a cricut
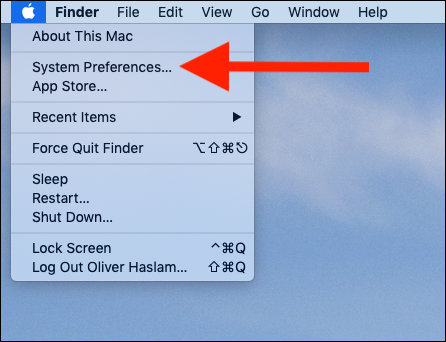
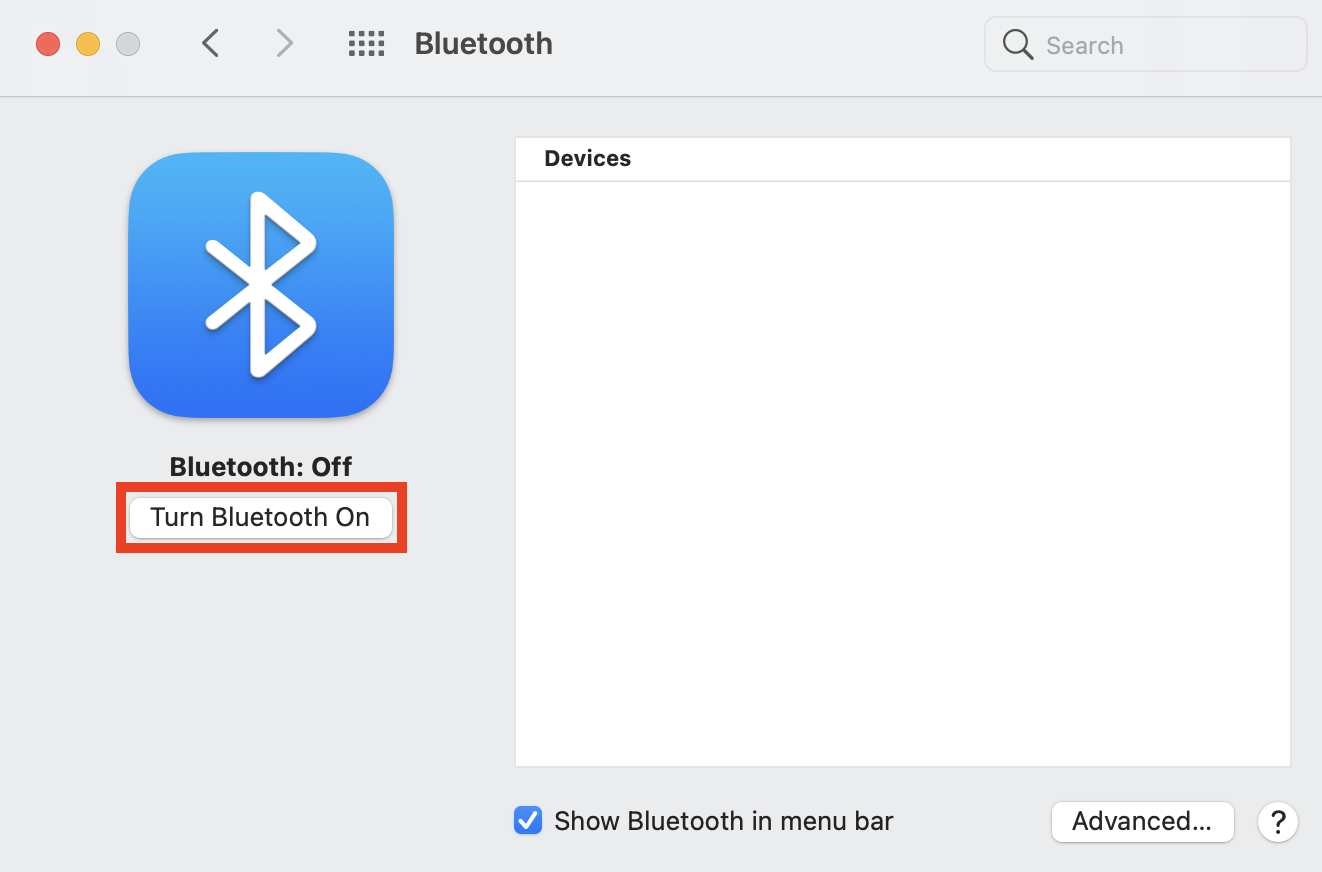

Comments
Post a Comment